필립스 휴 조명은 가라~~~
안녕하세요? 요즘 집에서 영화를 보거나 TV를 시청하시는 분들이 많으시죠? 저도 요즘 들어 집에 있는 시간이 많다 보니 이것저것 유튜브를 보다가 우연히 TV ambient light라는 것을 알게 되었습니
samrch.tistory.com
이제 2부를 시작합니다.
지난 1부까지 완료하셨다면 이제 아두이노에 LED를 연결하시면 PC용으로로 사용 가능합니다.
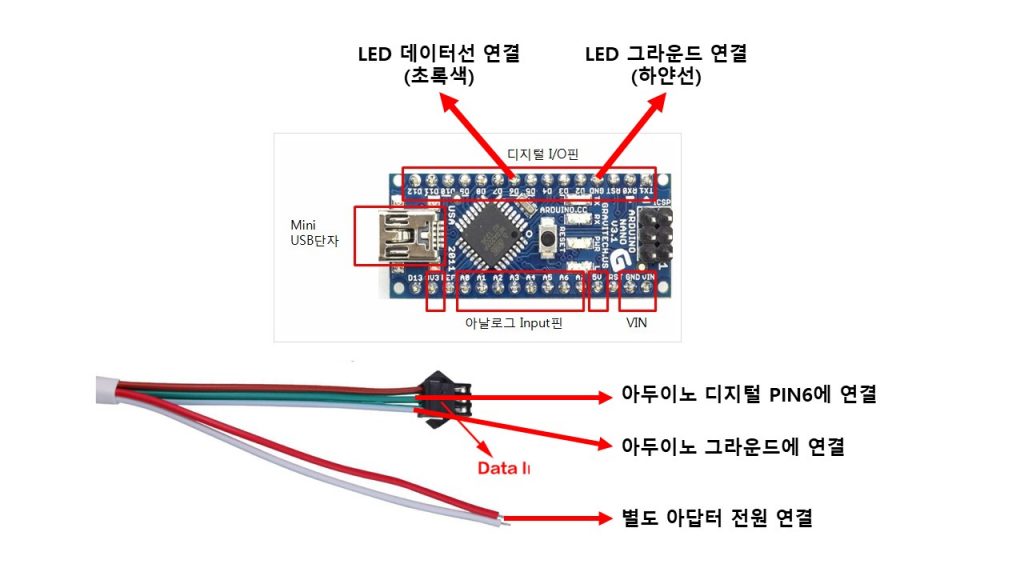
위 사진처럼 배선 작업을 하시면 PC에서 사용 가능합니다.
http://www.ambibox.ru/en/index.php/Main_Page
AmbiBox
AmbiBox - creating a backlight Download AmbiBox List of supported hardware Supported Ambilight devices (intelligent backlight): Paintpack HD - see Paintpack HID (support for multiple devices simultaneously) - see Paintpack DMX - see Lightpack - see Adaligh
www.ambibox.ru
https://lightpack.tv/pages/downloads
Download software for Lightpack
Downloads Thanks to peculiarities of its firmware and cross-platform software, Lightpack is compatible with all popular operating systems. So here is complete download list: Prismatik 5.11.3 for Windows Capturing software for Lightpack. For Windows you nee
lightpack.tv
위의 두 사이트 중에 하나 다운로드하여서 사용하시면 컴퓨터용으로 사용 가능합니다.
이제 라즈베리파이를 프로그램할 차례입니다.
SD는 작은 용량도 상관이 없습니다. 저는 8g 사용했습니다.
Releases · hyperion-project/HyperBian · GitHub
Releases · hyperion-project/HyperBian
Hyperion pre installed on Raspberry Pi OS Lite. Contribute to hyperion-project/HyperBian development by creating an account on GitHub.
github.com
위 사이트에서 다운로드 후 balenaEtcher – Flash OS images to SD cards & USB drives 등의 소프트웨어를 사용해서 sd 카드에 프로그램을 라이팅 해줍니다.
balena - The complete IoT fleet management platform
Infrastructure and tools to develop, deploy, and manage connected devices at scale. Your first ten devices are always free.
www.balena.io
만들어진 sd카드를 PC에서 확인하면 boot파티션이 보입니다.
파티션 안에 와이파이 연결 파일을 만들어 줘야 합니다.
Hyperion/wpa_supplicant.conf at master · shrocky2/Hyperion · GitHub
shrocky2/Hyperion
Hyperion Ambient Light Project. Contribute to shrocky2/Hyperion development by creating an account on GitHub.
github.com
ctrl_interface=DIR=/var/run/wpa_supplicant GROUP=netdev
update_config=1
network={
ssid="WIFI_NETWORK_NAME_HERE"
psk="WIFI_PASSWORD_HERE"
proto=RSN
key_mgmt=WPA-PSK
pairwise=CCMP
auth_alg=OPEN
}
위 내용 중 ssid=”WIFI_NETWORK_NAME_HERE” 부분을 자신의 집에 ssid 입력
ex : ssid=”hun”
라즈베리파이 제로 w는 2.4g까지만 지원
psk=”WIFI_PASSWORD_HERE” 부분은 암호를 입력하면 됩니다.
ex : ss psk=”1234567″
작성이 완료되면 wpa_supplicant.conf 라는 파일 이름으로 저장하시면 됩니다. 여기서 주의하실 점이 확장자가. conf로
저장하셔야 합니다. 간혹. conf.txt로 저장되는 경우가 있습니다.
이제 하드웨어를 설치하면 됩니다.
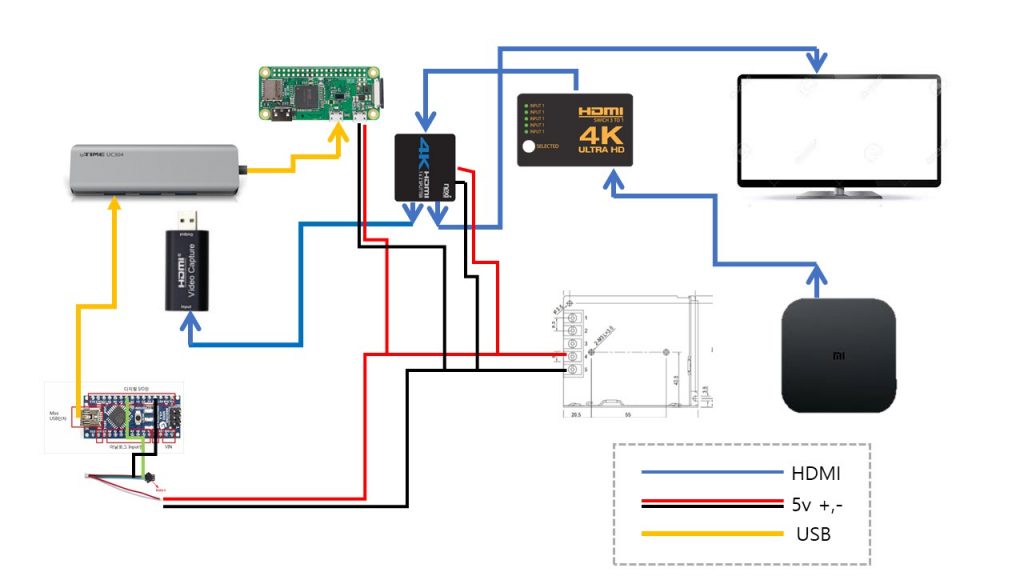
위에 배선도를 참고해서 구성하시면 됩니다.
복잡하죠……
HDMI 연결 부분은 다음과 같습니다.
- 영상 출력 기기에서 HDMI 선택기로 연결 (여러 장비 이용 시)
- HDMI선택기에서 HDMI 분배기로 연결
- HDMI 분배기에서 신호 1은 HDMI 캡처 보드 신호 2는 TV로 연결
HDMI 선택기는 HDMI를 여러 장비 이용 시만 연결하면 됩니다.
파워는 5v로 연결하시면 됩니다.
- LED 전원선에 연결 +,- 구분
- HDMI 분배기 전원 필요
- 라즈베리파이 전원 연결
HDMI 선택기는 별도 전원 연결 없이 사용 가능합니다.
USB는 다음과 같습니다.
- 아두이노를 라즈베리파이에 연결
- HDMI 캡처 보드를 라즈베리파이에 연결
자……. 여기까지 연결하셨다면 아래와 같은 모양이 됩니다.
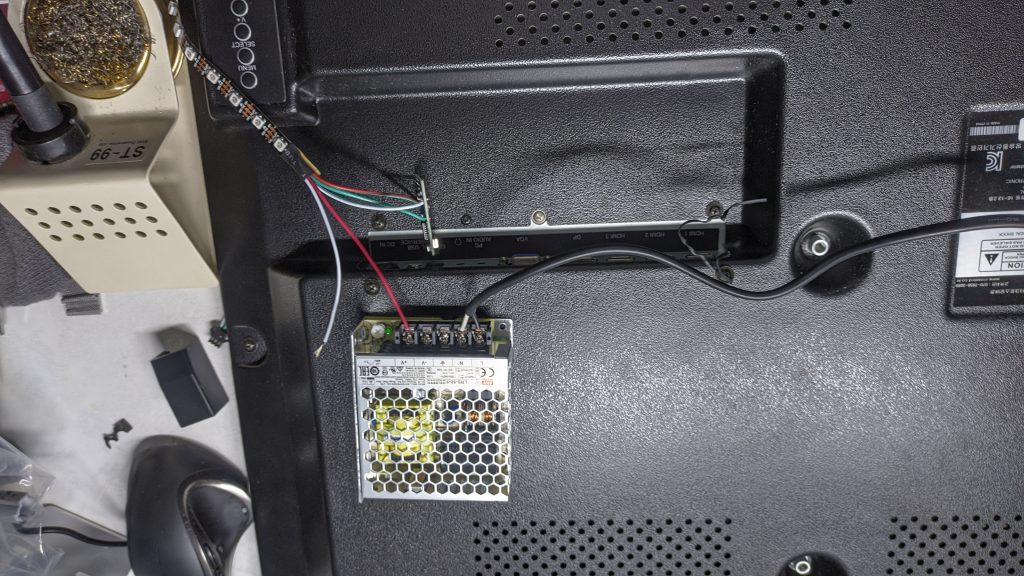



자 이제 모든 하드웨어 장비가 준비가 되었습니다.
글이 너무 길어지네요 ㅜㅜ
나머지 세팅은 3부에 다루어 보도록 하겠습니다.
아마 내일쯤 이면 완료가 될 거 같습니다.
필립스 휴 조명은 가라~~~ 3부 (tistory.com)
필립스 휴 조명은 가라~~~ 3부
필립스 휴 조명은 가라~~~ – 씩씩하고방탕하게 1부 필립스 휴 조명은 가라~~~ 2부 – 씩씩하고방탕하게 2부 이제 대망의 3부 시작입니다. 전편의 라즈베리파이 OS까지 설치하셨다면 이제 구동 소
samrch.tistory.com
'▩ DIY ▩' 카테고리의 다른 글
| 필립스 휴 조명은 가라~~~ 티비 엠비언트 라이트 만들기 번외편 (4) | 2021.02.25 |
|---|---|
| 필립스 휴 조명은 가라~~~ 티비 엠비언트 라이트 만들기 3부 (13) | 2021.02.24 |
| 필립스 휴 조명은 가라~~~ 티비 엠비언트 라이트 만들기 1부 (0) | 2021.02.22 |
| 안쓰는 조이스틱으로 게임기 만들기 (0) | 2020.10.02 |
| 알리 발 핸들 커버 DIY (0) | 2020.04.18 |





댓글